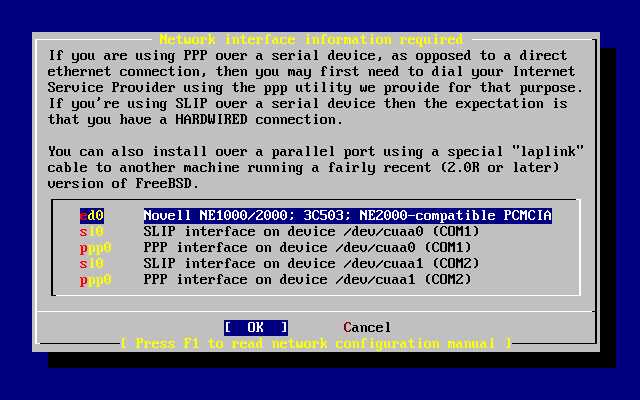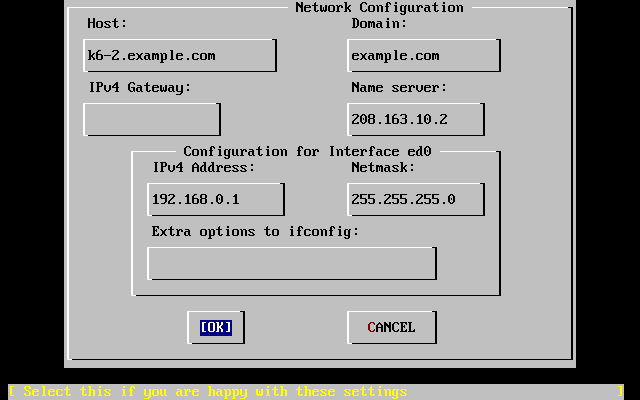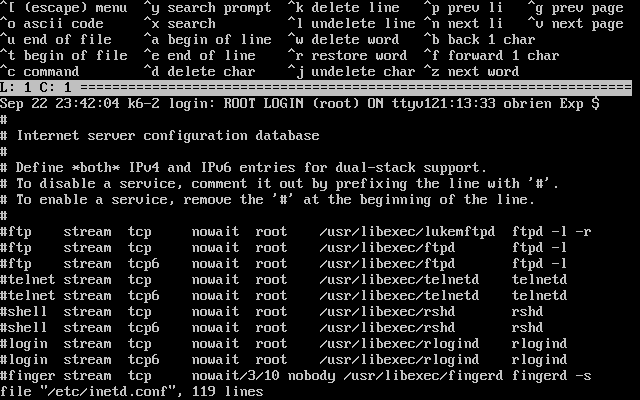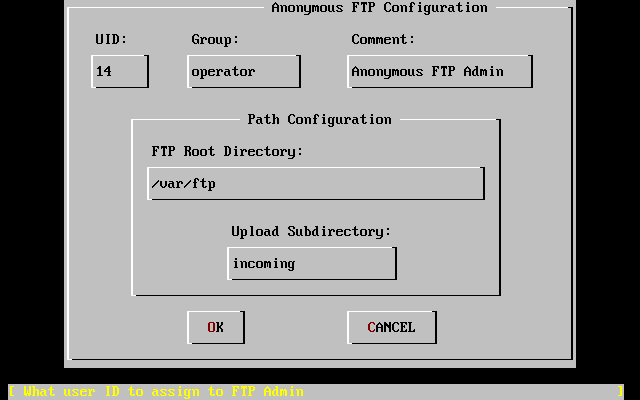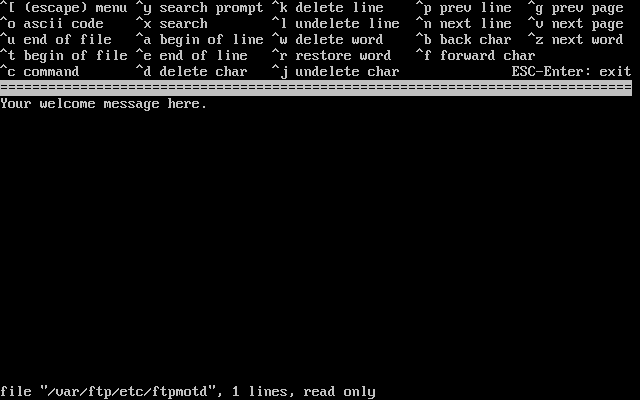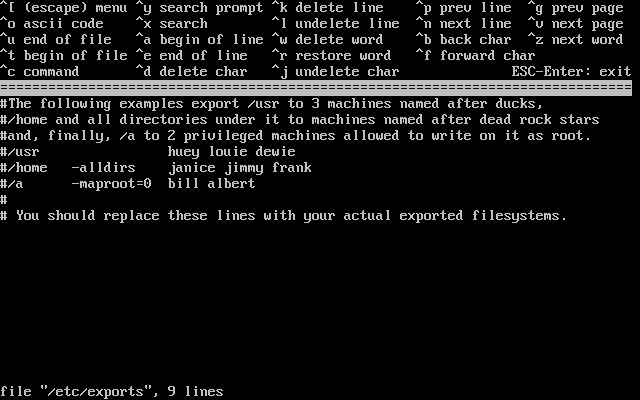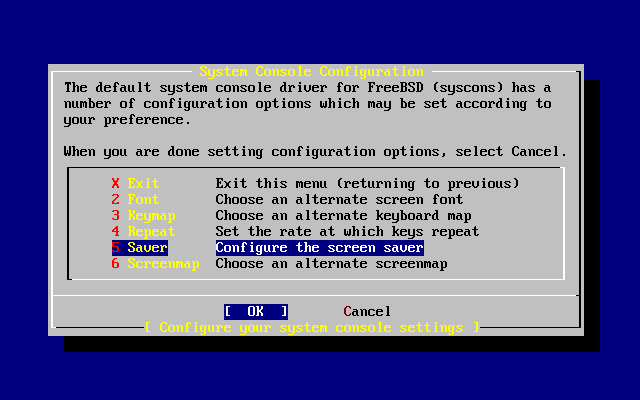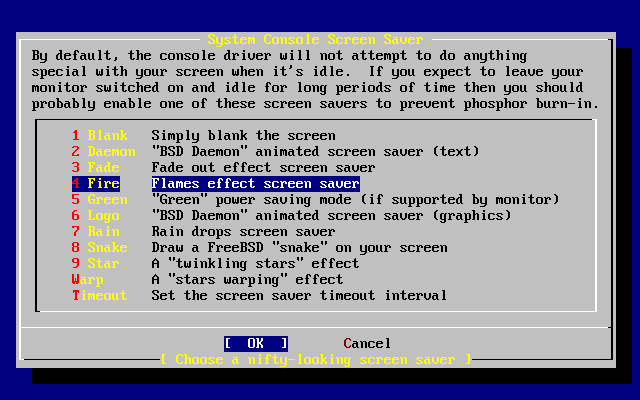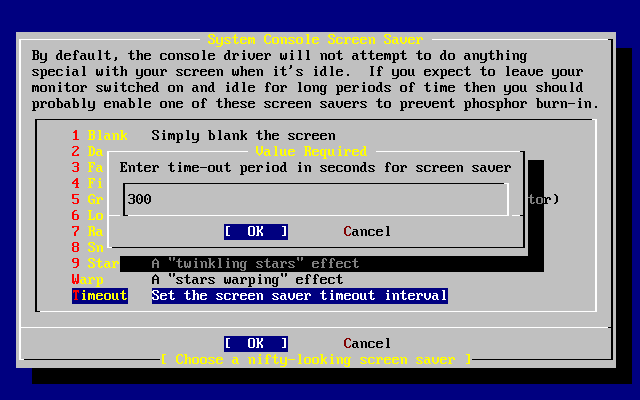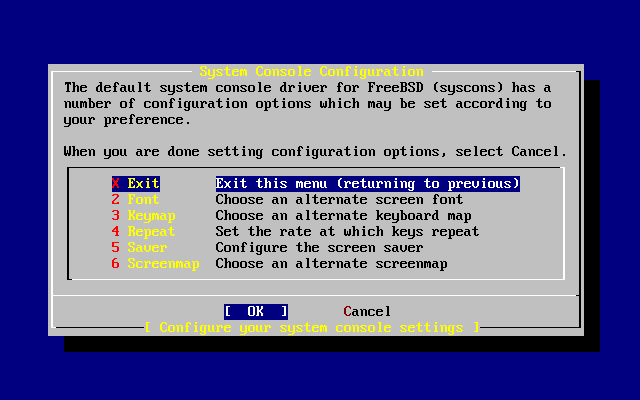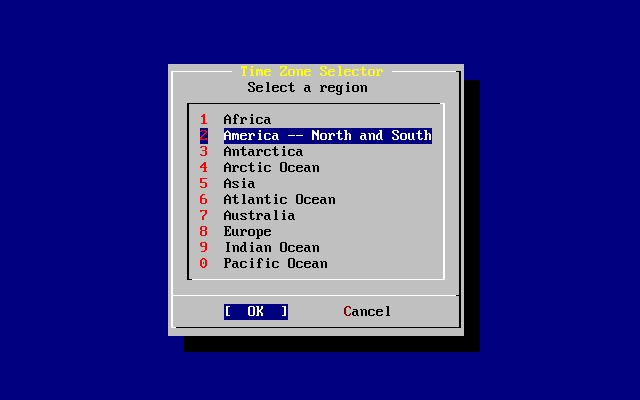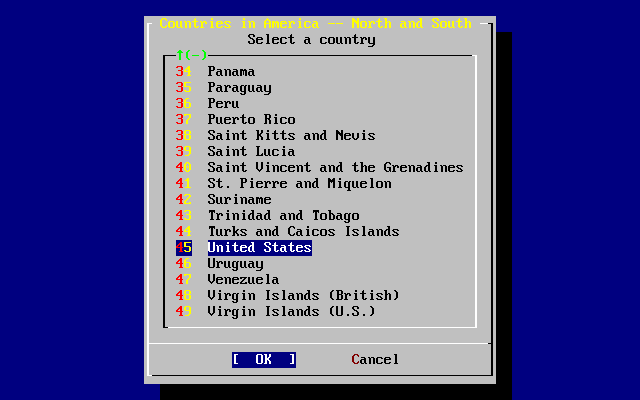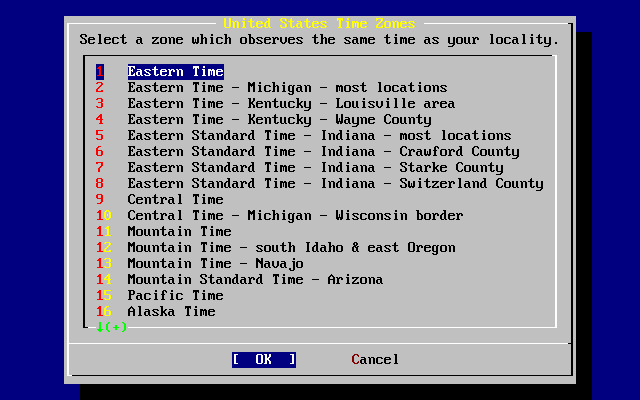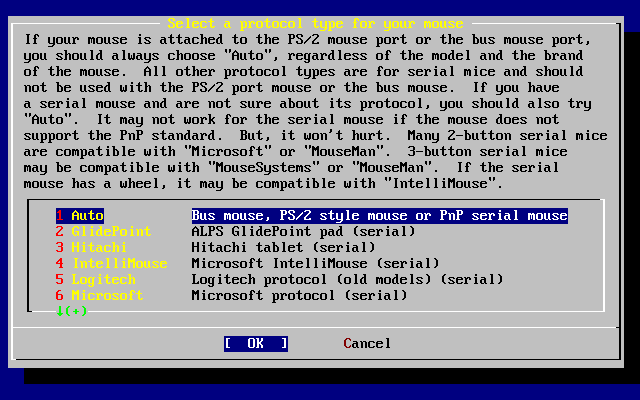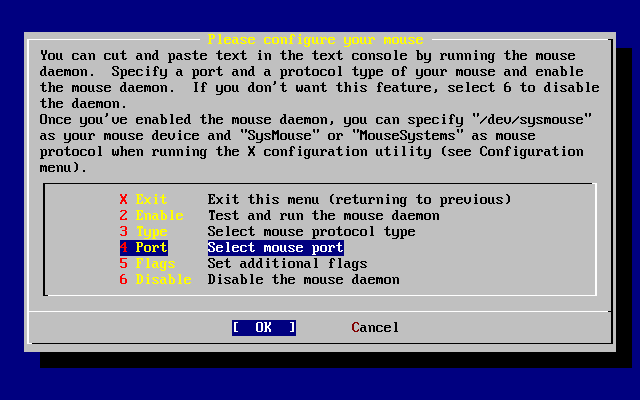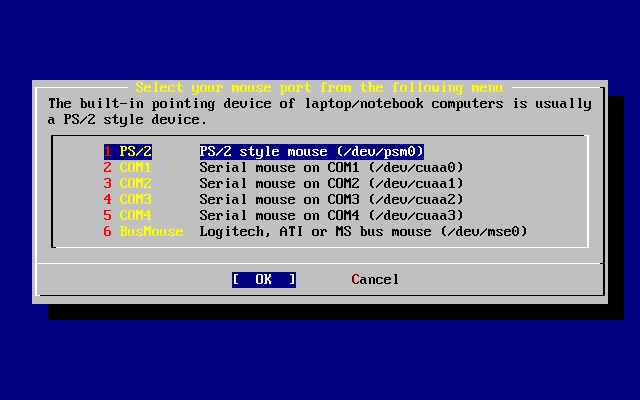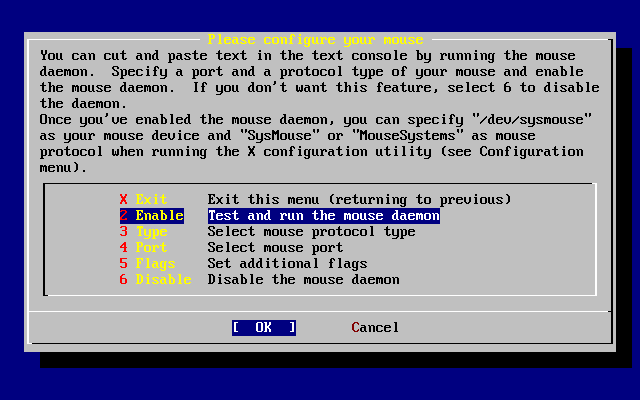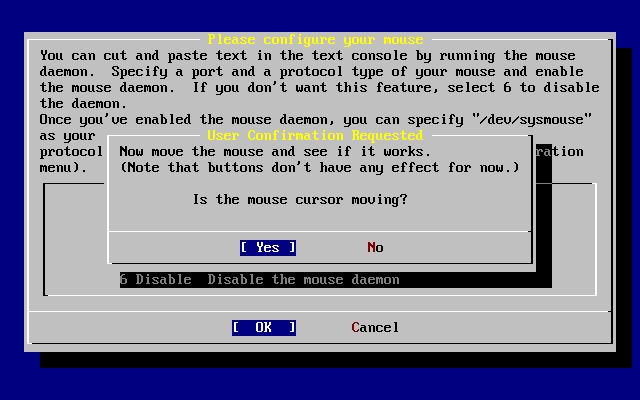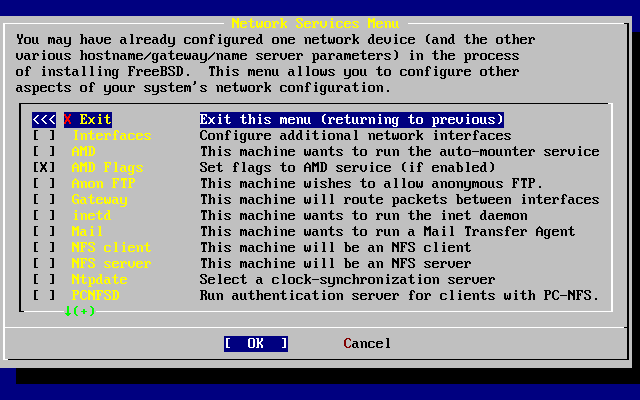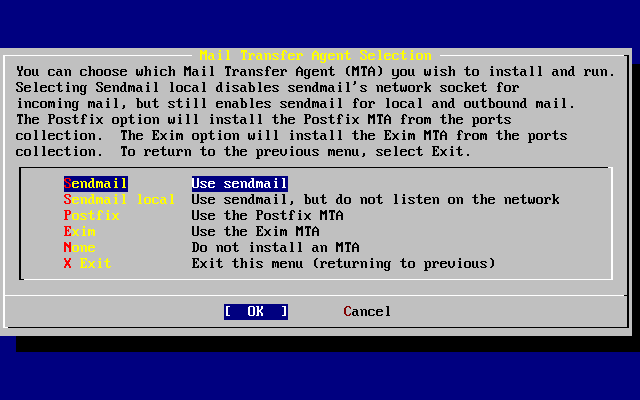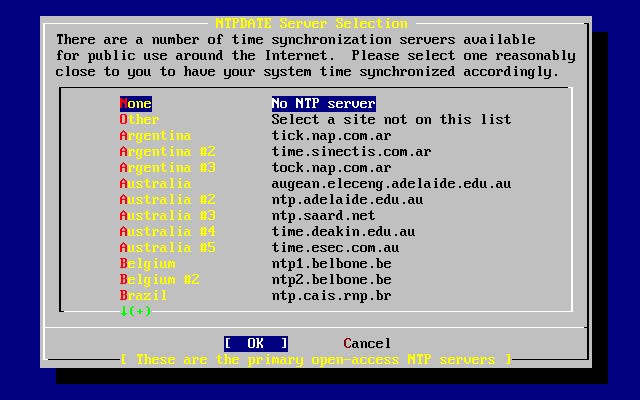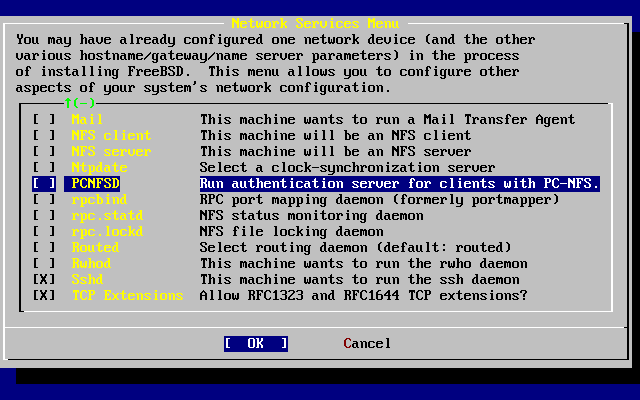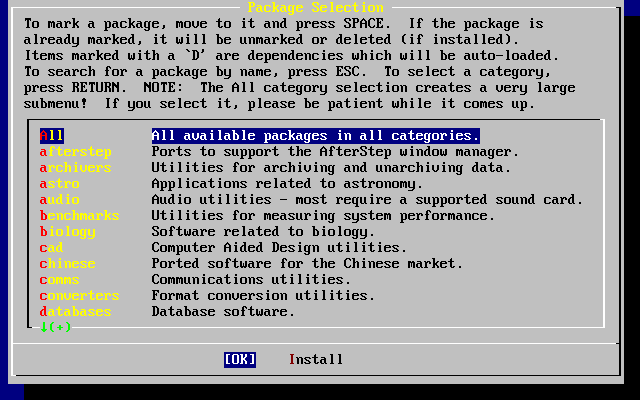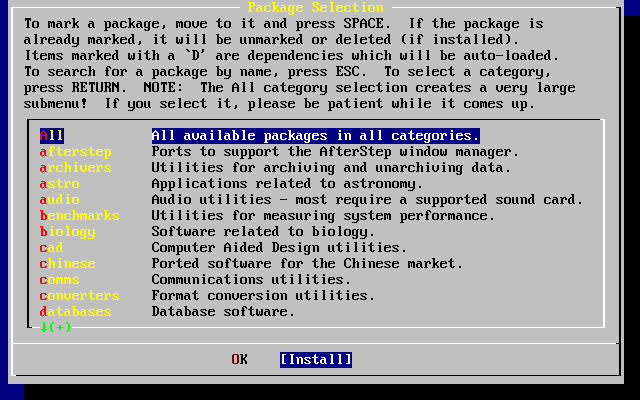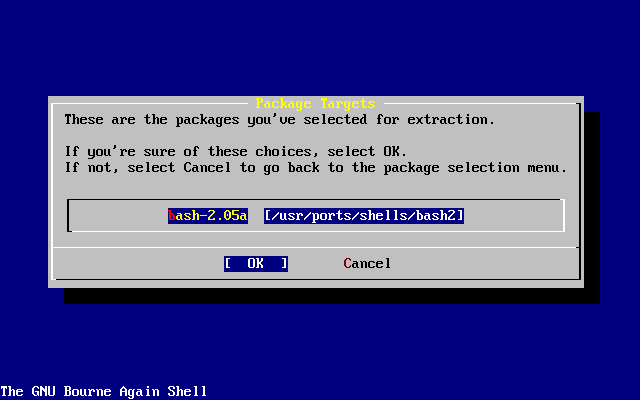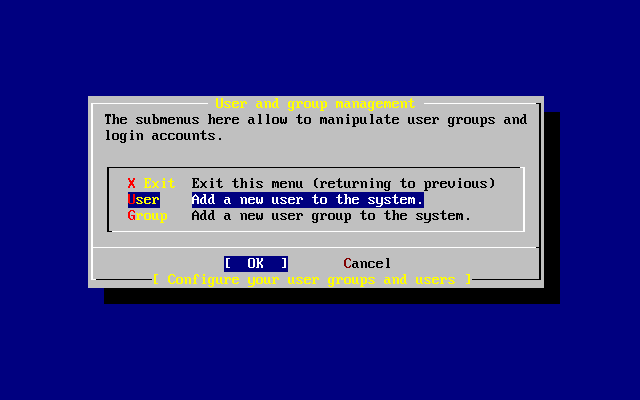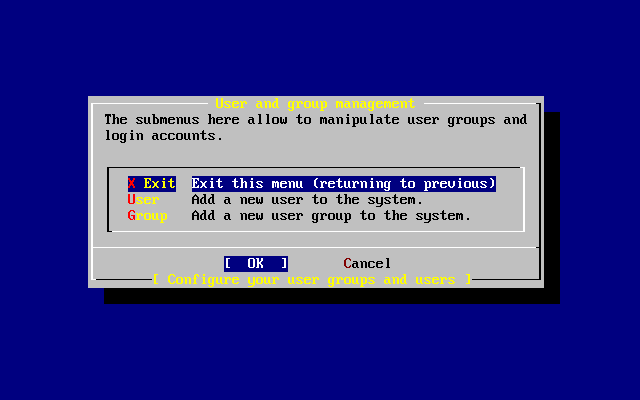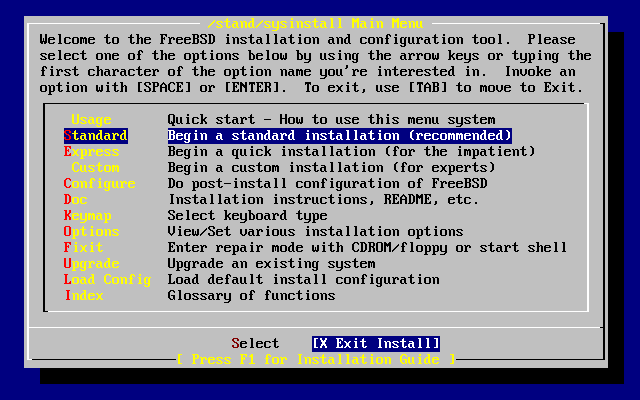2.10. После установки
После успешной установки необходимо настроить множество параметров. Некоторые параметры могут быть заданы из меню параметров после установки, перед загрузкой установленной FreeBSD, или после нее с использованием sysinstall (/stand/sysinstall в FreeBSD версии 5.2 и более ранних), где надо выбрать пункт Configure.
2.10.1. Настройка сетевых устройств (Network Device Configuration)
Если вы настраивали PPP для установки через FTP, этот экран не появится, и настройку можно будет произвести позже как описано выше.
Чтобы лучше узнать о локальных сетях и настройке FreeBSD в качестве шлюза/маршрутизатора, обратитесь к главе Сложные вопросы работы в сети.
User Confirmation Requested
Would you like to configure any Ethernet or SLIP/PPP network devices?
[ Yes ] No
Для настройки сетевого устройства выберите [ Yes ] и нажмите Enter. Или нажмите [ No ], чтобы продолжить.
Выберите интерфейс для настройки с помощью клавиш навигации и нажмите Enter.
User Confirmation Requested
Do you want to try IPv6 configuration of the interface?
Yes [ No ]
Для частной локальной сети обычный протокол интернет (IPv4) вполне достаточен, поэтому выбрана кнопка [ No ] и нажат Enter.
Если вы хотите подсоединиться к существующей сети IPv6 через сервер RA, выберите [ Yes ] и нажмите Enter. Поиск RA серверов займет несколько секунд.
User Confirmation Requested
Do you want to try DHCP configuration of the interface?
Yes [ No ]
Если DHCP (Dynamic Host Configuration Protocol) не нужен, выберите [ No ] с помощью клавиш навигации и нажмите Enter.
Выбор [ Yes ] запустит dhclient, и, если все пройдет нормально, заполнит информацию о конфигурации сети автоматически. Обратитесь к Разд. 25.5 за более подробными сведениями.
Следующий экран конфигурации сети показывает настройку устройства Ethernet системы, которая будет работать шлюзом для локальной сети.
Используйте Tab для выбора полей и заполнения их соответствующими данными:
- Host
-
Полное имя хоста, в этом примере k6-2.example.com.
- Domain
-
Имя домена, в котором находится ваш компьютер, в этом примере example.com.
- IPv4 Gateway
-
IP хоста, пересылающего пакеты наружу локальной сети. Вам потребуется заполнить его, если это компьютер, подключенный к сети. Оставьте это поле пустым, если компьютер является шлюзом в интернет для сети. Шлюз IPv4 известен также как шлюз по умолчанию или маршрут по умолчанию.
- Name server
-
IP адрес местного сервера DNS. В этой локальной сети нет DNS сервера, поэтому использован IP адрес DNS сервера провайдера (208.163.10.2).
- IPv4 address
-
IP адрес, использованный для этого интерфейса, 192.168.0.1
- Netmask
-
Адрес блока, использованного для этой локальной сети, это 192.168.0.0 - 192.168.0.255. с маской сети 255.255.255.0.
- Дополнительные параметры для ifconfig
-
Любые специфичные для интерфейса опции к ifconfig, которые вы хотите добавить. В данном случае ничего.
Используйте Tab для выбора [ OK ] после окончания настройки и нажмите Enter.
User Confirmation Requested
Would you like to Bring Up the ed0 interface right now?
[ Yes ] No
Выбор [ Yes ] и нажатие Enter введет компьютер в сеть. Тем не менее, компьютеру все еще требуется перезагрузка.
2.10.2. Настройка шлюза (Configure Gateway)
User Confirmation Requested
Do you want this machine to function as a network gateway?
[ Yes ] No
Если компьютер будет шлюзом для локальной сети, пересылая пакеты между другими компьютерами, выберите [ Yes ] и нажмите Enter. Если это обычный компьютер, выберите [ No ] и нажмите Enter для продолжения.
2.10.3. Настройка сервисов интернет (Configure Internet Services)
User Confirmation Requested
Do you want to configure inetd and the network services that it provides?
Yes [ No ]
Если выбрана [ No ], различные сервисы, такие как telnetd не будут запущены. Это означает, что удаленные пользователи не смогут зайти по telnet на этот компьютер. Локальные пользователи все же смогут заходит на удаленные компьютеры по telnet.
Эти сервисы могут быть включены после установки путем редактирования /etc/inetd.conf с помощью вашего любимого текстового редактора. Обращайтесь к Разд. 25.2.1 за более подробной информацией.
Выберите [ Yes ] если хотите настроить эти сервисы во время установки. Появится дополнительный запрос подтверждения:
User Confirmation Requested
The Internet Super Server (inetd) allows a number of simple Internet
services to be enabled, including finger, ftp and telnetd. Enabling
these services may increase risk of security problems by increasing
the exposure of your system.
With this in mind, do you wish to enable inetd?
[ Yes ] No
Нажмите [ Yes ], чтобы продолжить.
User Confirmation Requested
inetd(8) relies on its configuration file, /etc/inetd.conf, to determine
which of its Internet services will be available. The default FreeBSD
inetd.conf(5) leaves all services disabled by default, so they must be
specifically enabled in the configuration file before they will
function, even once inetd(8) is enabled. Note that services for
IPv6 must be separately enabled from IPv4 services.
Select [Yes] now to invoke an editor on /etc/inetd.conf, or [No] to
use the current settings.
[ Yes ] No
Выбор [ Yes ] позволит добавить сервисы путем удаления # перед началом строки.
После добавления нужных сервисов нажатие Esc отобразит меню, позволяющее выйти с сохранением изменений.
2.10.4. Анонимный (Anonymous) FTP
User Confirmation Requested
Do you want to have anonymous FTP access to this machine?
Yes [ No ]
2.10.4.1. Запрещение анонимного FTP
Выбор кнопки по умолчанию [ No ] и нажатие Enter все же позволит пользователям, имеющим учетные записи с паролями, использовать FTP для доступа к компьютеру.
2.10.4.2. Разрешение анонимного FTP
Кто угодно сможет получить доступ к компьютеру, если вы разрешите анонимные соединения FTP. Предварительно должны быть рассмотрены возможные проблемы с безопасностью. Более подробная информация о безопасности находится в Гл. 14.
Чтобы разрешить анонимный FTP, выберите [ Yes ], используя клавиши навигации, и нажмите Enter. Появится такой (или похожий) экран:
Нажатие F1 отобразит справку:
This screen allows you to configure the anonymous FTP user.
The following configuration values are editable:
UID: The user ID you wish to assign to the anonymous FTP user.
All files uploaded will be owned by this ID.
Group: Which group you wish the anonymous FTP user to be in.
Comment: String describing this user in /etc/passwd
FTP Root Directory:
Where files available for anonymous FTP will be kept.
Upload subdirectory:
Where files uploaded by anonymous FTP users will go.
Корневой каталог ftp по умолчанию будет размещен в /var. Если в нем предположительно не хватает места для для нужд FTP, можно использовать каталог /usr, выбрав корневой каталог FTP (FTP Root Directory) /usr/ftp.
Когда будут выбраны подходящие значения, нажмите Enter, чтобы продолжить.
User Confirmation Requested
Create a welcome message file for anonymous FTP users?
[ Yes ] No
Если вы выберете [ Yes ] и нажмете Enter, запустится редактор, позволяющий отредактировать сообщение FTP.
Этот текстовый редактор называется ee. Используйте инструкции, чтобы изменить сообщение, или измените сообщение позже, используя выбранный вами редактор. Обратите внимание, что имя/расположение файла показаны внизу окна редактора.
Нажмите Esc и появится меню с пунктом по умолчанию a) leave editor (выйти из редактора). Нажмите Enter, чтобы выйти и продолжить. Нажмите Enter еще раз, чтобы сохранить изменения, если они были сделаны.
2.10.5. Настройка сетевой файловой системы (Configure Network File System)
Сетевая файловая система (Network File System, NFS) позволяет совместно использовать файлы в сети. Компьютер может быть настроен как сервер, клиент, или как то и другое. Обратитесь к Разд. 25.3 за более подробной информацией.
2.10.5.1. Сервер NFS (NFS Server)
User Confirmation Requested
Do you want to configure this machine as an NFS server?
Yes [ No ]
Если вам не нужен NFS сервер, выберите [ No ] и нажмите Enter.
Если выбран пункт [ Yes ], появится сообщение, говорящее о том, что должен быть создан файл exports.
Message
Operating as an NFS server means that you must first configure an
/etc/exports file to indicate which hosts are allowed certain kinds of
access to your local filesystems.
Press [Enter] now to invoke an editor on /etc/exports
[ OK ]
Нажмите Enter, чтобы продолжить. Запустится текстовый редактор, позволяющий создать и отредактировать файл exports.
Используйте инструкции для добавления экспортируемых файловых систем сейчас, или позднее с помощью выбранного вами текстового редактора. Обратите внимание, что имя/расположение файла показаны внизу окна редактора.
Нажмите Esc и появится меню с пунктом по умолчанию a) leave editor. Нажмите Enter, чтобы выйти и продолжить.
2.10.5.2. Клиент NFS (NFS Client)
NFS клиент позволяет организовать доступ к серверам NFS.
User Confirmation Requested
Do you want to configure this machine as an NFS client?
Yes [ No ]
С помощью клавиш навигации выберите [ Yes ] или [ No ], как потребуется, и нажмите Enter.
2.10.6. Настройки системной консоли (System Console Settings)
Есть несколько параметров для настройки системной консоли.
User Confirmation Requested
Would you like to customize your system console settings?
[ Yes ] No
Для просмотра и настройки параметров выберите [ Yes ] и нажмите Enter.
Часто используемая опция это хранитель экрана (screen saver). Используйте клавиши навигации для выбора Saver и нажмите Enter.
Выберите подходящий хранитель экрана с помощью клавиш навигации и нажмите Enter. Опять появится меню настройки системной консоли.
Время по умолчанию 300 секунд. Для изменения временного интервала выберите Saver еще раз. В меню настроек хранителя экрана выберите Timeout с помощью клавиш навигации и нажмите Enter. Появится меню:
Значение может быть изменено, затем выберите [ OK ] и нажмите Enter для возврата в меню настройки системной консоли.
Выбор Exit и нажатие Enter вернет вас к послеустановочной настройке.
2.10.7. Установка часового пояса (Setting The Time Zone)
Установка часового пояса на компьютере позволит ему автоматически вносить поправки к местному времени и правильно выполнять другие, связанные с часовым поясом функции.
Пример приведен для компьютера, расположенного в восточном часовом поясе Соединенных Штатов. Ваш выбор будет зависеть от вашего географического положения.
User Confirmation Requested
Would you like to set this machine's time zone now?
[ Yes ] No
Выберите [ Yes ] и нажмите Enter для установки часового пояса.
User Confirmation Requested
Is this machine's CMOS clock set to UTC? If it is set to local time
or you don't know, please choose NO here!
Yes [ No ]
Выберите [ Yes ] или [ No ] в зависимости от настроек часов компьютера и нажмите Enter.
Соответствующий регион выбран с помощью клавиш навигации и нажат Enter.
Выберите соответствующую страну с помощью клавиш навигации и нажмите Enter.
Выбран соответствующий часовой пояс с помощью клавиш навигации и нажат Enter.
Confirmation
Does the abbreviation 'EDT' look reasonable?
[ Yes ] No
Правильно будет согласиться с назначением аббревиатуры временного пояса. Если она подходит, нажмите Enter, чтобы продолжить послеустановочную настройку.
2.10.8. Совместимость с Linux (Linux Compatibility)
User Confirmation Requested
Would you like to enable Linux binary compatibility?
[ Yes ] No
Выбор [ Yes ] и нажатие Enter позволит запускать программы Linux под FreeBSD. Программа установки добавит соответствующие пакеты для совместимости с Linux.
При установке по FTP, компьютеру потребуется соединиться с интернет. Иногда на сервере ftp нет всех необходимых компонент, например для бинарной совместимости с Linux. Эти компоненты могут быть установлены позже, если потребуется.
2.10.9. Настройка мыши (Mouse Settings)
Эти настройки позволят вырезать и вставлять текст в консоли и пользовательских программах с помощью трехкнопочной мыши. Если используется двухкнопочная мышь, обратитесь к странице справочника moused(8) после установки, чтобы узнать подробности об эмуляции трехкнопочной мыши. Этот пример приведен для настройки не-USB мыши (например мыши для порта PS/2 или COM):
User Confirmation Requested
Does this system have a non-USB mouse attached to it?
[ Yes ] No
Выберите [ Yes ] для не-USB мыши или [ No ] для USB мыши и нажмите Enter.
Используйте клавиши навигации для выбора Type и нажмите Enter.
В этом примере использована PS/2 мышь, поэтому подойдет протокол по умолчанию Auto. Чтобы изменить протокол, используйте клавиши навигации для выбора другого пункта. Убедитесь, что выбран [ OK ], и нажмите Enter для выхода из меню.
Используйте клавиши навигации для выбора Port и нажмите Enter.
К этой системе подключена мышь PS/2, поэтому подходит значение по умолчанию PS/2. Чтобы изменить порт, используйте клавиши навигации и нажмите Enter.
Наконец, используйте клавиши навигации для выбора Enable, затем нажмите Enter для запуска и тестирования даемона мыши.
Подвигайте курсор по экрану и убедитесь, что он движется правильно. Если это так, выберите [ Yes ] и нажмите Enter. Если нет, мышь не была правильно настроена -- выберите [ No ] и попробуйте использовать другие опции настройки.
Выберите Exit с помощью клавиш навигации и нажмите Enter для возврата к послеустановочной настройке.
2.10.10. Настройка дополнительных сетевых сервисов
Текст предоставил Том Родес.Настройка сетевых сервисов может быть пугающей задачей для новых пользователей, если у них нет опыта в этой области. Работа в сети, включая интернет, критична для многих современных операционных систем, включая FreeBSD; очень важно иметь некоторые знания о дополнительных сетевых возможностях FreeBSD. Настраивая их во время установки, пользователь получает некоторую информацию о различных доступных сервисах.
Сетевые сервисы -- это программы, принимающие данные из любой точки сети. Чтобы убедиться, что эти программы не делают ничего ''вредного'', требуется особое внимание. К сожалению, программисты не совершенны и время от времени допускают ошибки в сетевых сервисах; эти ошибки позволяют атакующим взломать их и использовать в собственных целях. Важно, чтобы вы включали сетевые сервисы только в том случае, если знаете, какие сервисы нужны. В случае сомнений лучше не включать сервис, пока он не понадобится. Вы всегда можете включить его позже, запустив sysinstall еще раз, или используя возможности, предоставляемые файлом /etc/rc.conf.
Выбор опции Networking отобразит меню, похожее на это:
Первая опция, Interfaces (интерфейсы), была ранее описана в Разд. 2.10.1, эту опцию можно проигнорировать.
Выбор опции AMD добавит поддержку BSD утилиты автоматического монтирования. Она обычно используется вместе с протоколом NFS (смотрите ниже) для автоматического монтирования удаленных файловых систем. Здесь не требуется специальной конфигурации.
Следующая линия это опция флаги AMD (flags). Когда эта опция выбрана, появится меню для ввода специфичных флагов AMD. Меню уже содержит набор различных опций:
-a /.amd_mnt -l syslog /host /etc/amd.map /net /etc/amd.map
Опция -a указывает месторасположение монтирования систем
по умолчанию, в этом примере /.amd_mnt. Опция -l указывает log файл по умолчанию; тем
не менее, если для ведения логов используется syslogd, все логи
отправляются даемону системных логов. Каталог /host
используется для монтирования экспортированных файловых систем с удаленного хоста, а /net для монтирования экспортированных файловых систем с IP адреса. Файл /etc/amd.map
определяет опции по умолчанию для монтируемых AMD
каталогов.
Опция Anon FTP позволяет получить анонимный доступ к FTP. Выберите ее, чтобы сделать этот компьютер анонимным FTP сервером. Помните о риске безопасности, создаваемом этой опцией. Будет отображено еще одно меню для разъяснения риска безопасности и для более тонкой настройки.
Опция Gateway сделает компьютер шлюзом, как было объяснено ранее. Этот пункт может быть использован для отмены опции Gateway, если она была ошибочно установлена в процессе установки.
Опцию Inetd можно использовать для настройки или полного отключения даемона inetd(8), как было описано выше.
Опция Mail используется для настройки системного MTA по умолчанию (Mail Transfer Agent, агент передачи почты). Выбор этой опции приведет к появлению следующего меню:
Здесь предоставляется выбор MTA для установки по умолчанию. MTA это почтовый сервер, доставляющий почту пользователям системы или интернет.
Выбор Sendmail приведет к установке популярного сервера sendmail, MTA по умолчанию для FreeBSD. Опция Sendmail local настроит sendmail в качестве MTA по умолчанию, но отключит возможность получения входящей почты из интернет. Другие MTA, представленные здесь, Postfix и Exim, действуют подобно Sendmail. Оба они доставляют почту; тем не менее, некоторые пользователи предпочитают эти альтернативы sendmail.
После выбора MTA или пропуска этого пункта появится меню настройки сети со следующей опцией, клиент NFS.
Клиент NFS позволяет настроить систему для соединения с сервером через NFS. Сервер NFS дает другим машинам доступ к файловой системе через протокол NFS. Если это отдельно стоящий компьютер, опцию можно не выбирать. NFS может потребовать дополнительной настройки позже; обращайтесь к Разд. 25.3 за более подробной информацией о настройке сервера и клиента.
Ниже находится опция NFS сервер, позволяющая вам настроить систему для работы в качестве NFS сервера. Она добавляет требуемую информацию для запуска процедуры вызова удаленных сервисов RPC (remote procedure call services). RPC используется для организации соединения между хостами и программами.
Следующая строка это Ntpdate, которая отвечает за синхронизацию времени. Когда эта опция выбрана, появится приблизительно такое меню:
Выберите из этого меню ближайший к вашему местонахождению сервер. Выбор ближайшего сервера сделает синхронизацию времени более точной, поскольку у более дальнего сервера может быть более длинная задержка соединения.
Следующая опция это выбор PCNFSD. Эта опция устанавливает пакет net/pcnfsd из Коллекции Портов. Это полезная утилита, предоставляющая сервисы авторизации NFS для систем, в которых собственная отсутствует, таких как Microsoft MS-DOS®.
Теперь вы можете прокрутить меню немного вниз, чтобы увидеть другие опции:
Утилиты rpcbind(8), rpc.statd(8) и rpc.lockd(8) для удаленного вызова процедур (Remote Procedure Calls, RPC). Утилита rpcbind управляет соединением между NFS серверами и клиентами, она требуется серверу NFS для корректной работы. Даемон rpc.statd взаимодействует с даемонами rpc.statd на других хостах для обеспечения мониторинга статуса. Полученный статус обычно хранится в файле /var/db/statd.status. Последняя опция это rpc.lockd, которая, будучи выбранной, предоставляет сервисы блокировки файлов. Она обычно используется с rpc.statd для отслеживания хостов, запрашивающих блокировки и частоты этих запросов. Хотя две последние опции прекрасно подходят для отладки, они не требуются серверам и клиентам NFS для корректной работы.
Ниже в списке опций находится Routed, даемон
маршрутизации. Утилита routed(8) управляет
сетевыми таблицами маршрутизации, обнаруживает широковещательные маршрутизаторы, и
предоставляет копию таблиц маршрутизации любому физически подключенному к сети хосту по
запросу. Это обычно используется компьютерами, являющимися шлюзом для локальной сети.
Когда эта опция выбрана, появится меню выбора местоположения утилиты по умолчанию.
Значение по умолчанию уже выбрано, чтобы подтвердить его нажмите Enter. Появится следующее меню, запрашивающее флаги для routed. По умолчанию это флаг -q, он
должен уже быть на экране.
На следующей линии находится опция Rwhod, выбор которой приведет к запуску даемона rwhod(8) при старте системы. Утилита rwhod периодически рассылает широковещательные системные сообщения по сети или собирает их в режиме ''потребителя''. Дополнительную информацию можно найти на страницах справочника ruptime(1) и rwho(1).
Следующая перед последней опцией в списке это даемон sshd(8). Это сервер безопасной оболочки (secure shell) из OpenSSH и он настоятельно рекомендуется для использования вместо стандартных серверов telnet и FTP. Сервер sshd используется для создания безопасных соединений от одного хоста к другому с использованием шифрования.
И наконец, опция TCP Extensions. Она включает расширения TCP, определенные в RFC 1323 и RFC 1644. Хотя для многих хостов они могут повысить скорость соединения, с другими соединение может быть оборвано. Для серверов эти расширения не рекомендуются, но клиентским компьютерам могут дать некоторые преимущества.
Теперь, после настройки сетевых сервисов, вы можете прокрутить меню к верхнему пункту, Exit, и перейти к следующему разделу настройки.
2.10.11. Настройка X Сервера (Configure X Server)
Замечание: X сервер нужно будет настроить после установки FreeBSD. Более подробная информация, относящаяся к установке и настройке X сервера, находится в Гл. 5.
Чтобы использовать графический интерфейс пользователя KDE, GNOME, или другие, нужно настроить X сервер.
2.10.12. Установка пакетов (Install Packages)
Пакеты -- это прекомпилированные бинарные файлы и это удобный способ установки программ.
В качестве примера показана установка одного пакета. Если потребуется, можно установить дополнительные пакеты. После установки для добавления пакетов может быть использована команда sysinstall.
User Confirmation Requested
The FreeBSD package collection is a collection of hundreds of
ready-to-run applications, from text editors to games to WEB servers
and more. Would you like to browse the collection now?
[ Yes ] No
Выбор [ Yes ] и нажатие Enter приведет к появлению экрана выбора пакетов:
Только пакеты с текущего носителя доступны для установки в любое время.
Все доступные пакеты будут показаны если выбрать категорию All, можно также выбирать отдельные категории. Перейдите к выбранной категории с помощью клавиш навигации и нажмите Enter.
Появится меню, содержащее доступные в данной категории пакеты.
Выбрана оболочка bash. Выберите все необходимые пакеты, перемещаясь по меню и нажимая клавишу пробела на выбираемых пакетах. Краткое описание пакета будет появляться в нижней левой части экрана.
Нажатие Tab переключает между последним выбранным пакетом, [ OK ], и [ Cancel ].
После того, как будет закончена отметка пакетов для установки, нажмите Tab один раз для переключения на [ OK ] и нажмите Enter для переключения на меню выбора пакетов.
Нажимая клавиши навигации влево или вправо, можно переключаться между [ OK ] и [ Cancel ]. Этот метод может быть применен также для выбора [ OK ] и возврата к меню выбора пакетов нажатием Enter.
Используйте Tab и клавиши навигации для выбора [ Install ] и нажмите Enter. вам потребуется подтвердить установку пакетов:
Выбор [ OK ] и нажатие Enter запустит установку пакетов. Во время установки будут выдаваться сообщения. Обратите внимание на возможные сообщения об ошибках.
После установки пакетов настройка продолжится. Если вы не выбрали ни один из пакетов и хотите вернуться к завершению настройки, выберите Install в любом случае.
2.10.13. Добавление пользователей/групп (Add Users/Groups)
В процессе установки нужно добавить хотя бы одного пользователя, чтобы использовать систему без входа под root. Корневой каталог обычно мал и запуск приложений под root быстро заполнит его. Ниже показано предупреждение:
User Confirmation Requested
Would you like to add any initial user accounts to the system? Adding
at least one account for yourself at this stage is suggested since
working as the "root" user is dangerous (it is easy to do things which
adversely affect the entire system).
[ Yes ] No
Выберите [ Yes ] и нажмите Enter, чтобы продолжить добавление пользователя.
Выберите User с помощью клавиш навигации и нажмите Enter.
При выборе полей с помощью Tab в нижней части экрана будет появляться описание, помогающее ввести необходимую информацию:
- Логин (Login ID)
-
Имя нового пользователя (обязательно).
- UID
-
Числовой ID (идентификатор) для этого пользователя (оставьте пустым для автоматического выбора).
- Группа (Group)
-
Имя группы этого пользователя (оставьте пустым для автоматического выбора).
- Пароль (Password)
-
Пароль этого пользователя (заполняйте это поле с осторожностью!).
- Полное имя
-
Полное имя пользователя (комментарий).
- Член групп (Member groups)
-
Группы, к которым принадлежит пользователь (т.е. имеет права доступа).
- Домашний каталог (Home directory)
-
Домашний каталог пользователя (оставьте пустым для выбора по умолчанию).
- Оболочка (Login shell)
-
Оболочка пользователя, запускаемая при входе в систему (оставьте пустым для оболочки по умолчанию, например /bin/sh).
Оболочка была изменена с /bin/sh на /usr/local/bin/bash для использования bash, которая была перед этим установлена из пакета. Не пытайтесь использовать несуществующую оболочку, вы не сможете войти в систему. Наиболее часто используемая в мире BSD оболочка это C shell, которую можно обозначить как /bin/tcsh.
Пользователь был добавлен в группу wheel, чтобы иметь возможность стать суперпользователем с привилегиями root.
Когда все будет введено, нажмите [ OK ] и меню управления пользователями и группами (User and Group Management) появится снова:
Сейчас также можно добавить группы, если известно, для чего они потребуются. Иначе в это меню можно войти, запустив sysinstall (/stand/sysinstall в FreeBSD версии 5.2 и более ранних) после окончания установки.
После завершения добавления пользователей, выберите Exit с помощью клавиш навигации и нажмите Enter для продолжения установки.
2.10.14. Установка пароля root
Message
Now you must set the system manager's password.
This is the password you'll use to log in as "root".
[ OK ]
[ Press enter to continue ]
Нажмите Enter для установки пароля root.
Необходимо два раза правильно ввести пароль. Излишне упоминать, что должна быть возможность восстановления пароля, если вы его забудете. Обратите внимание, что ни набираемый пароль, ни звездочки на экран не выдаются.
Changing local password for root. New password : Retype new password :
Установка продолжится после успешного ввода пароля.
2.10.15. Выход из установки (Exiting Install)
Если нужно настроить дополнительные сетевые устройства, или произвести другие настройки, вы можете сделать это сейчас или после установки с помощью sysinstall (/stand/sysinstall в FreeBSD версии 5.2 и более ранних).
User Confirmation Requested
Visit the general configuration menu for a chance to set any last
options?
Yes [ No ]
Выберите [ No ] с помощью клавиш навигации и нажмите Enter для возврата к главному меню установки.
Выберите [X Exit Install] с помощью клавиш навигации и нажмите Enter. Будет задан вопрос о подтверждении выхода из установки:
User Confirmation Requested
Are you sure you wish to exit? The system will reboot (be sure to
remove any floppies from the drives).
[ Yes ] No
Выберите [ Yes ] и удалите дискету, если загрузка была с нее. CDROM заблокирован, пока компьютер не начнет перегружаться. CDROM будет разблокирован и диск нужно будет извлечь из привода (быстро).
Система начнет перезагрузку, смотрите за сообщениями об ошибках, которые могут появиться.
2.10.16. Загрузочный процесс FreeBSD (FreeBSD Bootup)
2.10.16.1. Загрузка FreeBSD на i386™
Если все пройдет нормально, вы увидите прокручивающиеся за экран сообщения, затем приглашение ко входу в систему. Вы может просмотреть сообщения, нажав Scroll-Lock и используя PgUp и PgDn. Нажатие Scroll-Lock еще раз вернет вас к приглашению.
Все сообщение может не отобразиться (ограничение буфера), но может быть просмотрено путем ввода команды dmesg в командной строке.
Войдите, используя имя пользователя/пароль, добавленные во время установки (rpratt в этом примере). Избегайте входа под root, если это не требуется.
Типичные сообщения при загрузке (информация о версии удалена):
Copyright (c) 1992-2002 The FreeBSD Project.
Copyright (c) 1979, 1980, 1983, 1986, 1988, 1989, 1991, 1992, 1993, 1994
The Regents of the University of California. All rights reserved.
Timecounter "i8254" frequency 1193182 Hz
CPU: AMD-K6(tm) 3D processor (300.68-MHz 586-class CPU)
Origin = "AuthenticAMD" Id = 0x580 Stepping = 0
Features=0x8001bf<FPU,VME,DE,PSE,TSC,MSR,MCE,CX8,MMX>
AMD Features=0x80000800<SYSCALL,3DNow!>
real memory = 268435456 (262144K bytes)
config> di sn0
config> di lnc0
config> di le0
config> di ie0
config> di fe0
config> di cs0
config> di bt0
config> di aic0
config> di aha0
config> di adv0
config> q
avail memory = 256311296 (250304K bytes)
Preloaded elf kernel "kernel" at 0xc0491000.
Preloaded userconfig_script "/boot/kernel.conf" at 0xc049109c.
md0: Malloc disk
Using $PIR table, 4 entries at 0xc00fde60
npx0: <math processor> on motherboard
npx0: INT 16 interface
pcib0: <Host to PCI bridge> on motherboard
pci0: <PCI bus> on pcib0
pcib1: <VIA 82C598MVP (Apollo MVP3) PCI-PCI (AGP) bridge> at device 1.0 on pci0
pci1: <PCI bus> on pcib1
pci1: <Matrox MGA G200 AGP graphics accelerator> at 0.0 irq 11
isab0: <VIA 82C586 PCI-ISA bridge> at device 7.0 on pci0
isa0: <ISA bus> on isab0
atapci0: <VIA 82C586 ATA33 controller> port 0xe000-0xe00f at device 7.1 on pci0
ata0: at 0x1f0 irq 14 on atapci0
ata1: at 0x170 irq 15 on atapci0
uhci0: <VIA 83C572 USB controller> port 0xe400-0xe41f irq 10 at device 7.2 on pci0
usb0: <VIA 83C572 USB controller> on uhci0
usb0: USB revision 1.0
uhub0: VIA UHCI root hub, class 9/0, rev 1.00/1.00, addr 1
uhub0: 2 ports with 2 removable, self powered
chip1: <VIA 82C586B ACPI interface> at device 7.3 on pci0
ed0: <NE2000 PCI Ethernet (RealTek 8029)> port 0xe800-0xe81f irq 9 at
device 10.0 on pci0
ed0: address 52:54:05:de:73:1b, type NE2000 (16 bit)
isa0: too many dependant configs (8)
isa0: unexpected small tag 14
fdc0: <NEC 72065B or clone> at port 0x3f0-0x3f5,0x3f7 irq 6 drq 2 on isa0
fdc0: FIFO enabled, 8 bytes threshold
fd0: <1440-KB 3.5" drive> on fdc0 drive 0
atkbdc0: <keyboard controller (i8042)> at port 0x60-0x64 on isa0
atkbd0: <AT Keyboard> flags 0x1 irq 1 on atkbdc0
kbd0 at atkbd0
psm0: <PS/2 Mouse> irq 12 on atkbdc0
psm0: model Generic PS/2 mouse, device ID 0
vga0: <Generic ISA VGA> at port 0x3c0-0x3df iomem 0xa0000-0xbffff on isa0
sc0: <System console> at flags 0x1 on isa0
sc0: VGA <16 virtual consoles, flags=0x300>
sio0 at port 0x3f8-0x3ff irq 4 flags 0x10 on isa0
sio0: type 16550A
sio1 at port 0x2f8-0x2ff irq 3 on isa0
sio1: type 16550A
ppc0: <Parallel port> at port 0x378-0x37f irq 7 on isa0
ppc0: SMC-like chipset (ECP/EPP/PS2/NIBBLE) in COMPATIBLE mode
ppc0: FIFO with 16/16/15 bytes threshold
ppbus0: IEEE1284 device found /NIBBLE
Probing for PnP devices on ppbus0:
plip0: <PLIP network interface> on ppbus0
lpt0: <Printer> on ppbus0
lpt0: Interrupt-driven port
ppi0: <Parallel I/O> on ppbus0
ad0: 8063MB <IBM-DHEA-38451> [16383/16/63] at ata0-master using UDMA33
ad2: 8063MB <IBM-DHEA-38451> [16383/16/63] at ata1-master using UDMA33
acd0: CDROM <DELTA OTC-H101/ST3 F/W by OIPD> at ata0-slave using PIO4
Mounting root from ufs:/dev/ad0s1a
swapon: adding /dev/ad0s1b as swap device
Automatic boot in progress...
/dev/ad0s1a: FILESYSTEM CLEAN; SKIPPING CHECKS
/dev/ad0s1a: clean, 48752 free (552 frags, 6025 blocks, 0.9% fragmentation)
/dev/ad0s1f: FILESYSTEM CLEAN; SKIPPING CHECKS
/dev/ad0s1f: clean, 128997 free (21 frags, 16122 blocks, 0.0% fragmentation)
/dev/ad0s1g: FILESYSTEM CLEAN; SKIPPING CHECKS
/dev/ad0s1g: clean, 3036299 free (43175 frags, 374073 blocks, 1.3% fragmentation)
/dev/ad0s1e: filesystem CLEAN; SKIPPING CHECKS
/dev/ad0s1e: clean, 128193 free (17 frags, 16022 blocks, 0.0% fragmentation)
Doing initial network setup: hostname.
ed0: flags=8843<UP,BROADCAST,RUNNING,SIMPLEX,MULTICAST> mtu 1500
inet 192.168.0.1 netmask 0xffffff00 broadcast 192.168.0.255
inet6 fe80::5054::5ff::fede:731b%ed0 prefixlen 64 tentative scopeid 0x1
ether 52:54:05:de:73:1b
lo0: flags=8049<UP,LOOPBACK,RUNNING,MULTICAST> mtu 16384
inet6 fe80::1%lo0 prefixlen 64 scopeid 0x8
inet6 ::1 prefixlen 128
inet 127.0.0.1 netmask 0xff000000
Additional routing options: IP gateway=YES TCP keepalive=YES
routing daemons:.
additional daemons: syslogd.
Doing additional network setup:.
Starting final network daemons: creating ssh RSA host key
Generating public/private rsa1 key pair.
Your identification has been saved in /etc/ssh/ssh_host_key.
Your public key has been saved in /etc/ssh/ssh_host_key.pub.
The key fingerprint is:
cd:76:89:16:69:0e:d0:6e:f8:66:d0:07:26:3c:7e:2d root@k6-2.example.com
creating ssh DSA host key
Generating public/private dsa key pair.
Your identification has been saved in /etc/ssh/ssh_host_dsa_key.
Your public key has been saved in /etc/ssh/ssh_host_dsa_key.pub.
The key fingerprint is:
f9:a1:a9:47:c4:ad:f9:8d:52:b8:b8:ff:8c:ad:2d:e6 root@k6-2.example.com.
setting ELF ldconfig path: /usr/lib /usr/lib/compat /usr/X11R6/lib
/usr/local/lib
a.out ldconfig path: /usr/lib/aout /usr/lib/compat/aout /usr/X11R6/lib/aout
starting standard daemons: inetd cron sshd usbd sendmail.
Initial rc.i386 initialization:.
rc.i386 configuring syscons: blank_time screensaver moused.
Additional ABI support: linux.
Local package initialization:.
Additional TCP options:.
FreeBSD/i386 (k6-2.example.com) (ttyv0)
login: rpratt
Password:
Генерирование ключей RSA и DSA может занять некоторое время на медленных компьютерах. Это может случиться только при первой загрузке свежеустановленной системы. Последующие загрузки будут быстрее.
Если X сервер был настроен и был выбран десктоп по умолчанию, он может быть запущен из командной строки командой startx.
2.10.16.2. Загрузка FreeBSD на Alpha
Когда процедура установки будет завершена, вы сможете запустить FreeBSD в приглашении SRM примерно такой командой:
>>>BOOT DKC0
Это команда дает указание на загрузку с заданного диска. Чтобы FreeBSD в будущем загружалась автоматически, используйте эти команды:
>>> SET BOOT_OSFLAGS A >>> SET BOOT_FILE '' >>> SET BOOTDEF_DEV DKC0 >>> SET AUTO_ACTION BOOT
Загрузочные сообщения будут похожи (но не идентичны) сообщениям, выводимым FreeBSD при загрузке на i386™.
2.10.17. Завершение работы FreeBSD (FreeBSD Shutdown)
Важно правильно завершать работу операционной системы. Нельзя просто выключать питание. Сначала нужно стать суперпользователем, введя в командной строке su и пароль root. Это сработает только если пользователь является членом группы wheel. Или зайдите под root и используйте команду shutdown -h now.
The operating system has halted. Please press any key to reboot.
Можно безопасно выключать питание после того, как будет выполнена команда shutdown и появится сообщение ''Please press any key to reboot''. Если вместо выключения питания будет нажата любая клавиша, система перезагрузится.
Вы также можете использовать комбинацию клавиш Ctrl+Alt+Del для перезагрузки системы, хотя это не рекомендуется в обычной ситуации.